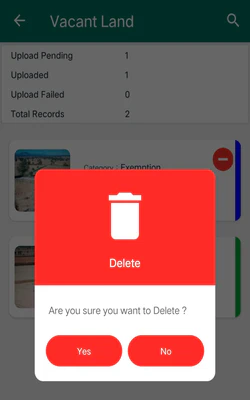Vacant Land
Vacant Land means land that has no buildings and it is not being used.
Navigation
- Open the Survey App.
- Once opened and enter your Username and Password, then click on the Login button.
- Once you log in, you will be taken to the Dashboard screen and click on the Menu at the top left corner.
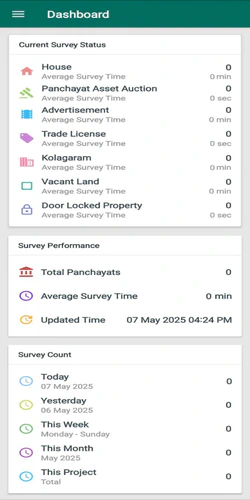
- Select the Survey from the Menu.
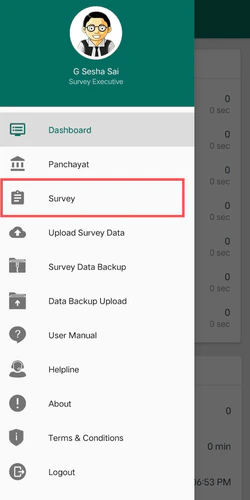
- After clicking on the Survey, you will be moved to the Survey Screen, then look for the Vacant Land and click on it.
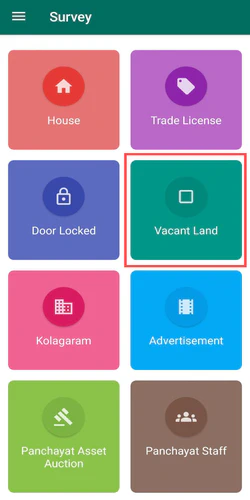
List
From the Survey Screen, click on the Vacant Land and it moves to the List Screen.
The List screen displays different sections i.e., Title, Statistics, Record.
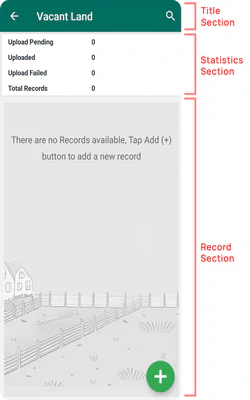
Title Section
At the top of the List Screen, you will able to see the following information :
- Property Title : Vacant Land
- Back Icon : It is located at the top left corner and if you click on this Back ( ← ), you will be moved to the Survey Screen.
- Search Icon : It is located at the top right corner and if you click on this Search icon, it allows you to search for the records using fields like Vacant Land Name, Vacant Land Category, Owner Name, Owner Aadhaar Number, Owner Mobile Number.
Statistics Section
In the Statistics Section, you will able to see the following information :
- Upload Pending Records : The number of records that are Pending to Upload.
- Uploaded Records : The number of records that are Successfully Uploaded.
- Upload Failed Records : The number of records that are Failed to Upload.
- Total Records : The Total number of records (Upload Pending, Uploaded, Upload Failed).
Record Section
In the Record Section of the List Screen, you can see a list of all created records.
- The list of created records are categorized by color codes based on their status, which are displayed on the right side of each record.
Blue : The record is created but Not Uploaded.
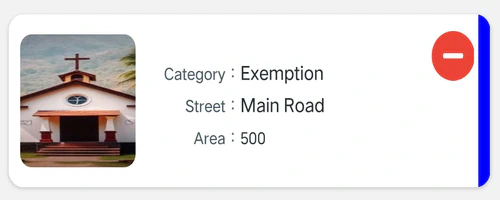
Green : The record is created and Successfully Uploaded.
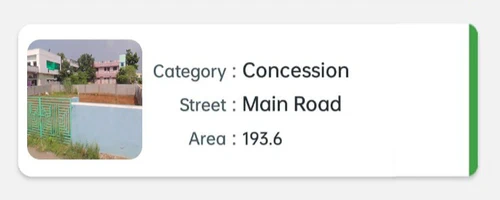
Orange : The record is created but Failed to Upload.
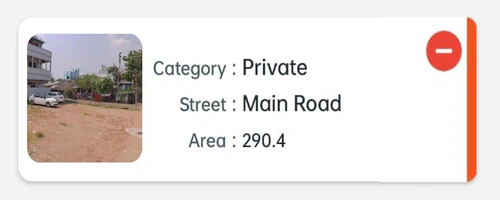
Brown : The record is created but Uploaded through Backup.
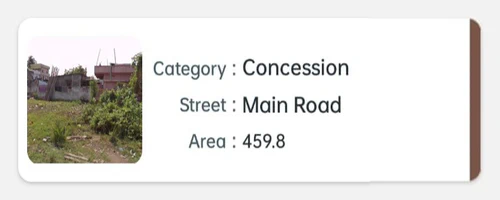
- If the List Screen is empty, a message will be displayed as " There are no records available, Tap the Add (+) button to add a new record “.
Create
On the List Screen, click on the Add " + " button which is located at the bottom right corner and then it moves to the Create Screen.
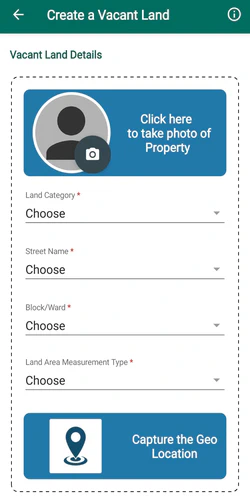
Title Section
At the top of the Create Screen, you will able to see the following information :
- Property Title : Create a Vacant Land
- Back Icon : It is located at the top left corner and if you click on the Back ( ← ) then an Alert Box will display a message as ” Are you sure you want to go Back ? “.
- Click ” Yes “ button, you will be moved to the List Screen.
- Click ” No “ button, you will be remained in the Create Screen.
- Click ” Yes “ button, you will be moved to the List Screen.
- Information icon : It is located at the top right corner and if you click on this Info(), you can see some instructions to create a Vacant Land Record.
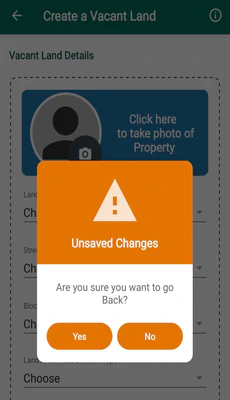
Input Section
You must fill all the Mandatory fields(*) on the Create Screen.
- Click on the Camera section and use your Device Camera to take a photo of the Vacant Land (Mandatory Field).
- If you click on the Next button without taking the photo of the property then a message will displays as “Please Capture the Property Photo using Camera”.
- If you click on the Next button without taking the photo of the property then a message will displays as “Please Capture the Property Photo using Camera”.
- Choose the Land Category from the dropdown (Mandatory Field).
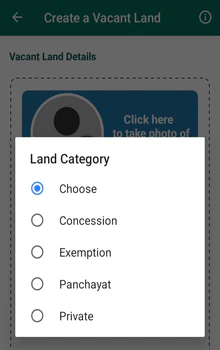
- Concession : The lands in which the tax has a subsidy collected from retired servicemen.
- Exemption : The Vacant lands related to the panchayat where tax is not applicable.
- Panchayat : These are parts of land that are not currently being used for any specific purpose such as agriculture, construction. These lands will be owned by the Panchayat.
- Private : Private lands are the lands that are owned by individuals, companies, or non-governmental organizations, rather than by the government or the public.
- Concession : The lands in which the tax has a subsidy collected from retired servicemen.
- Choose the Land Sub Category from the dropdown (Mandatory Field).
The Land Sub Category will be displayed only when you choose Concession or Exemption or Private.
- Choose the Street Name from the dropdown where the Vacant Land property is located (Mandatory Field).
- The Street Name should only start with numbers and alphabets, but not with special characters.
- Allowed Characters _ - / @ # & . A-Z a-z 0-9
- Minimum Length 3
- Maximum Length 64
- If the Street Name is not available in the dropdown, select Others option at the bottom of the dropdown to enter the Street Name in the provided text field.
- The newly added Street Name will be included in the dropdown for the next records.
- If you enter a Street Name in the Others text field that is already listed in the dropdown, a message will be displayed at the bottom of the screen as “Street Name already exists”.
- The Street Name should only start with numbers and alphabets, but not with special characters.
- Choose the Block from the dropdown (Mandatory Field).
- Choose the Land Measurement Type from the dropdown (Mandatory Field).
- Site Area, Site Area(in Sq.Yards) fields will be displayed when you select Cents, Gunthas, Square Feet, Length * Breadth.
- Site Area(in Sq.Yards) field will be displayed when you select Yards.
- Enter the Site Area value for the selected Land Measurement Type.
- If you enter the Site Area value, then the Site Area(in Sq.Yards) value can be generated automatically.
- To Capture the Location, Click on the Capture the Geo Location section (Mandatory Field).
- Pin the exact point of the Vacant Land property on the map and click Done, then the screen moves back to the Create Screen.
- If you don’t know the current location, click on the three dots(⋮) at the top right corner. Three options will appear as : Pin Current Location, Pin Previous Location, and Pin Landmark Location.
- Pin Current Location : The Pin will be marked near to the Current Location.
- Pin Previous Location : The Pin will be marked at the Previous Location.
- Pin Landmark Location : The Pin will be marked at the Landmark Location.

- If you click Done without pinning the Location of the Vacant Land property, an Alert Box will be displayed a message as ” Please pin the accurate Location in the Map “ and then click OK button on the Alert Box to pin the Location.
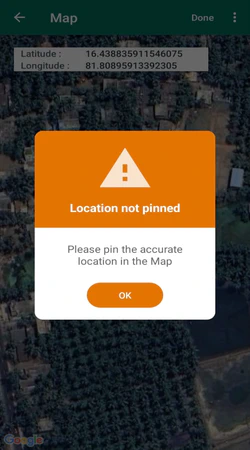
- If you click Back ( ← ) on the Map Screen after pinning the Location then an Alert Box will be displayed with a message as “Are you sure you want to capture the current Location ? “.
- Click ” Yes “ button, you will be moved to the Create Screen.
- Click ” No “ button, you will be moved to the Create Screen and Location will not be captured.
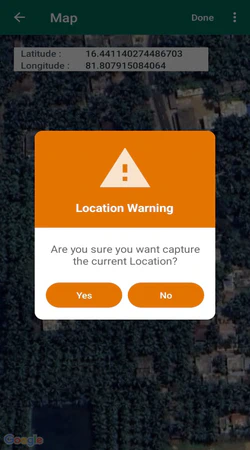
- Click ” Yes “ button, you will be moved to the Create Screen.
- If you don’t know the current location, click on the three dots(⋮) at the top right corner. Three options will appear as : Pin Current Location, Pin Previous Location, and Pin Landmark Location.
- If you click Done after capturing the Location, the Geo Location section will be updated by the message as Geo Location Captured .
The Geo Location helps the Survey Executive to locate the Vacant Land property on the map.
- Enter Owner Details.
- For Further Owner Details, please click here .
- Select Is Owner Alive of the Owner.
- If you Select ” Yes “, enter the Owner Details.
- If you Select ” No " , Aadhaar Card Available field will be displayed.
- Select Aadhaar Card Available of the Owner.
- If you Select ” Yes “, enter the Owner Details.
- If you Select ” No “, Aadhaar Number will be generated automatically.
- Select Aadhaar Card Available of the Owner.
- You can add Multiple Owners by clicking on " + Add Owner " , if needed.
The Owner Details section will not be displayed for the Panchayat and Exemption Category.
- Once all the required fields are filled, click on the Next button which is at the bottom of the Screen, then it moves to the Confirmation Screen.
- If you Click on the Next button without entering all mandatory fields then an Alert Box will display a message as ” Please fill all the required fields “.
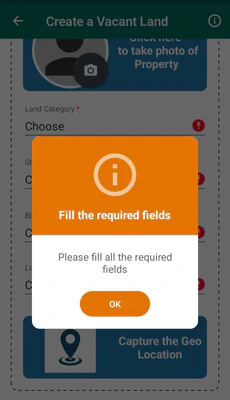
- If you Click on the Next button without entering all mandatory fields then an Alert Box will display a message as ” Please fill all the required fields “.
Confirmation
On the Create Screen, click on the Next button and it moves to the Confirmation Screen.
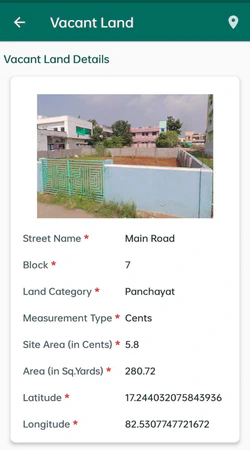
Title Section
At the top of the Confirmation Screen, you will able to see the following information :
- Property Title : Vacant Land
- Back Icon : It is located at the top left corner and if you click on this Back ( ← ) you will go back to the Craete Screen.
- Map Pin : It is located at the top right corner and if you click on this icon, you can see your Vacant Land Location.
Details Section
- Verify all the details displayed on the Confirmation Screen.
- To view your Vacant Land Location, click on the Map Pin which is on the top right corner on the Confirmation Screen.
- Click the Finish button at the bottom of the screen and it moves to the List Screen.
- The List Screen displays the newly created Vacant Land records.
View and Edit
On the List Screen, clicking on a record will move you to the View Screen.
Title Section
At the top of the View Screen, you will able to see the following information :
- Property Title : Vacant Land
- Back Icon : It is located at the top left corner and if you click on this Back ( ← ) you will go back to the List Screen.
- Edit : If you click on the Edit, you will be moved to the Edit Screen to modify the changes.
- Map Pin : If you click on this Map Pin, you can view the Vacant Land location.
Details Section
- Review the details in the View screen.
- If changes are needed, click on the Edit to make the necessary changes.
- Click on the Next button and it moves to the Confirmation screen.
- Editing can only be done before the Vacant Land Record is uploaded.
- Click on the Finish button to save the changes.
Delete
Deletion can only be done before the Vacant Land Record is Uploaded.
- From List Screen, If you want to Delete any particular record, click on the minus " - " sign which is located on the top right corner of the record.
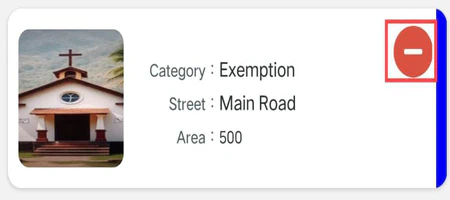
- After Clicking on minus " - " sign, then an Dialogue Box displays as ” Are you sure you want to Delete ? “.
- Click ” Yes “ button, if you want to Delete the record.
- Click ” No “ button, if you don’t want to Delete the record.