Layout
Registration Screen
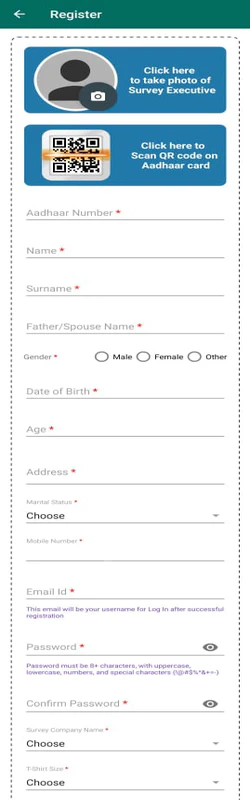
- Title Section : At the top, you will find the Back button ( ← ) and title of the screen.
- Input Section : You should fill all the fields displayed on the Screen.
Login Screen
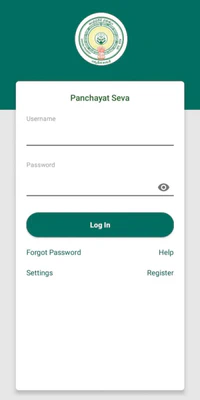
- Survey Executive will enter the Username & Password.
Forgot Password
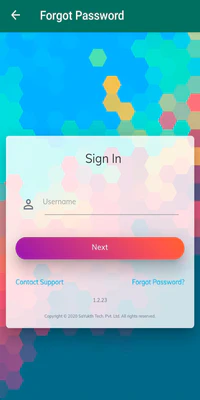
- Title Section : At the top, you will find the Back button ( ← ) and title of the screen.
- Input Section : You should enter the Survey App Login Username and Captcha to reset your Survey App Password.
Device Status Screen
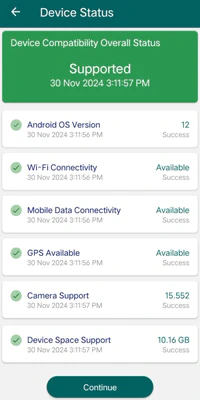
- Title Section : At the top, you will find the Back button ( ← ) and title of the screen.
- Details Section : You will see the permission status that are granted on the Device Status Screen.
Dashboard Screen
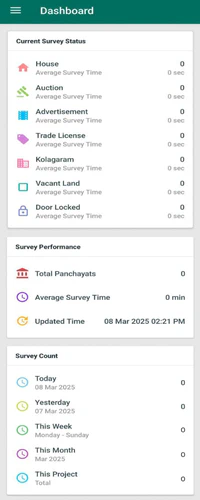
- Title Section : At the top, you will find the title of the screen and Menu icon (☰) to access through different features in the Survey App.
- Details Section : You will find the Current Survey Status, Survey Performance, Survey Count.
Menu
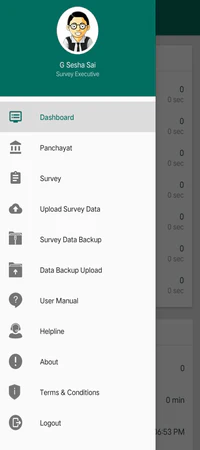
- You will see the Survey Executive’s Profile and a list of Menu options.
Geo Maps Screen
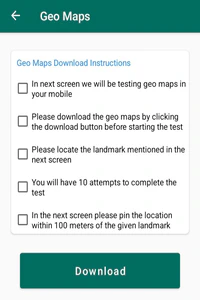
- Title Section : At the top, you will find the Back button ( ← ) and title of the screen.
- Input Section : You will see the Geo Maps Instructions and Download button.
Panchayat Selection Screen
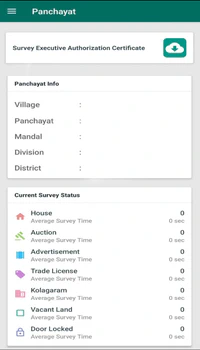
- Title Section : At the top, you will find the Back button ( ← ) and title of the screen.
- Input Section : You can select the Panchayat to conduct the Survey.
Survey Screen
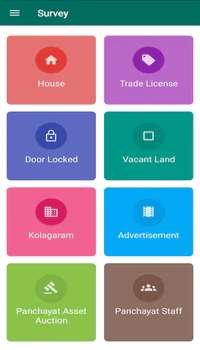
- Title Section : At the top, you will find the title of the screen and Menu icon (☰) to access through different features in the Survey App.
- Details Section : You will find the various kinds of Properties.
List Screen
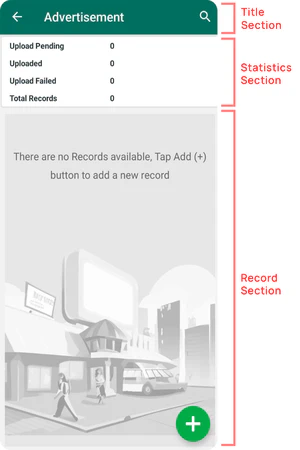
- Title Section : At the top, you will find the title of the screen, Back button ( ← ) and Search Icon ().
- Statistics Section : You will see the status of Records.
- Records Section : You will see a list of Records.
Create Screen
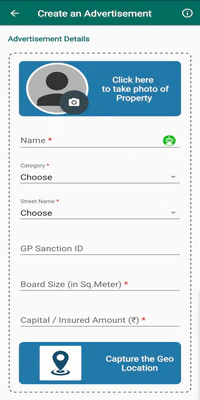
- Title Section : At the top, you will find the Back button ( ← ), Info() and title of the screen.
- Input Section : You should fill all the fields displayed on the Screen.
Confirm and View Screen
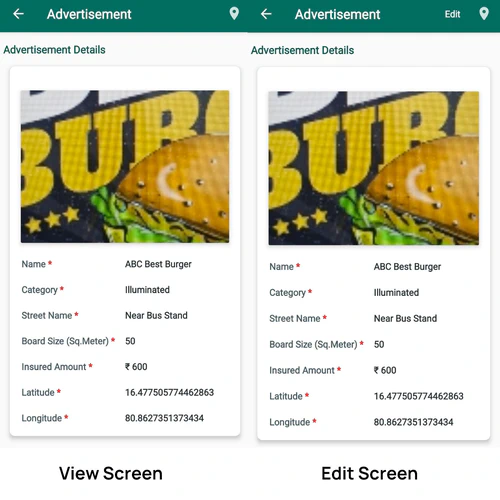
- Title Section : At the top, you will find title of the screen, Back button ( ← ) and Map Pin ().
- Details Section : On the confirmation screen, you need to verify whether the collected details are correct. If there are any changes, you can edit them. The reason for any failed records is also displayed.
Edit Screen
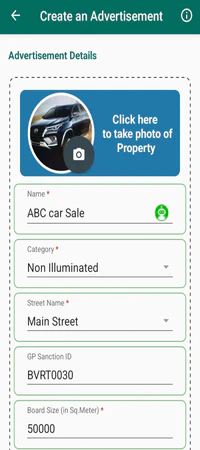
- Title Section : At the top, you will find the Back button ( ← ) and title of the screen.
- Input Section : You can edit the required fields in this Screen.
Upload Survey Data Screen
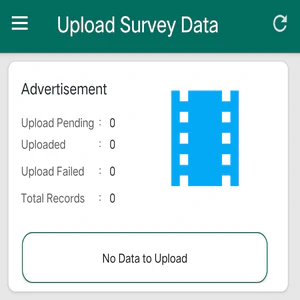
- Title Section : At the top, you will find the title of the screen and Menu icon (☰) to access through different features in the Survey App.
- Details Section : You can see the Statistics Count of the Records and by using this feature, you can Upload the Records into Panchayat Seva Cloud Server.
Survey Data Backup Screen
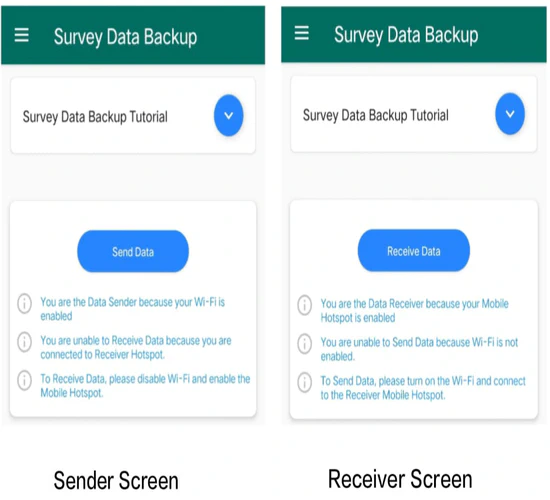
- Title Section : At the top, you will find the and title of the screen and Menu icon (☰) to access through different features in the Survey App.
- Details Section : You can see the Survey Data Backup Tutorial and the required instructions on Survey Data Backup.
Survey Data Backup Upload Screen
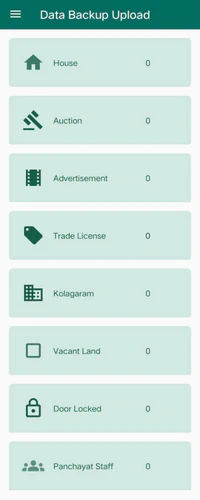
- Title Section : At the top, you will find the title of the screen and Menu icon (☰) to access through different features in the Survey App.
- Details Section : You can see the Data Backup List to Upload the Received Records by Receiver.
Complete Survey Screen
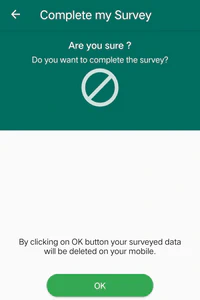
- Title Section : At the top, you will find the title of the screen and Back button ( ← ).
- Details Section : You can see the OK button to start survey in another panchayat by completing the survey in the current Panchayat.
User Manual Screen
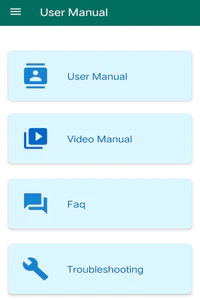
- Title Section : At the top, you will find the title of the screen and Menu icon (☰) to access through different features in the Survey App.
- Details Section : You can see the User Manual, Video Manual, Faq, Troubleshooting.
Helpline Screen

- Title Section : At the top, you will find the title of the screen and the Menu icon (☰) to access through different features in the Survey App.
- Details Section : You can see the Helpline Number for any assistance in the Survey App.
About Screen
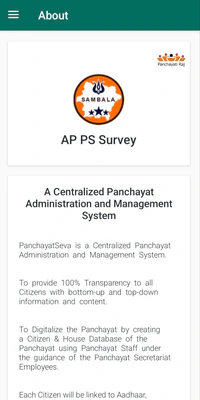
- Title Section : At the top, you will find the title of the screen and Menu icon (☰) to access through different features in the Survey App.
- Details Section : You can see the App related Information.
Terms and Conditions Screen
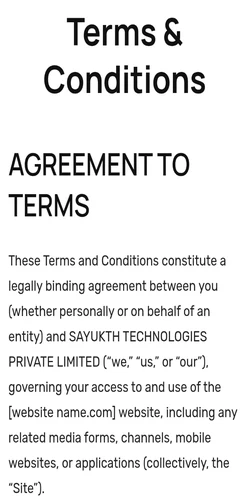
- Title Section : At the top, you will find the title of the screen and Menu icon (☰) to access through different features in the Survey App.
- Details Section : You can see the Terms and Conditions of the Survey App.